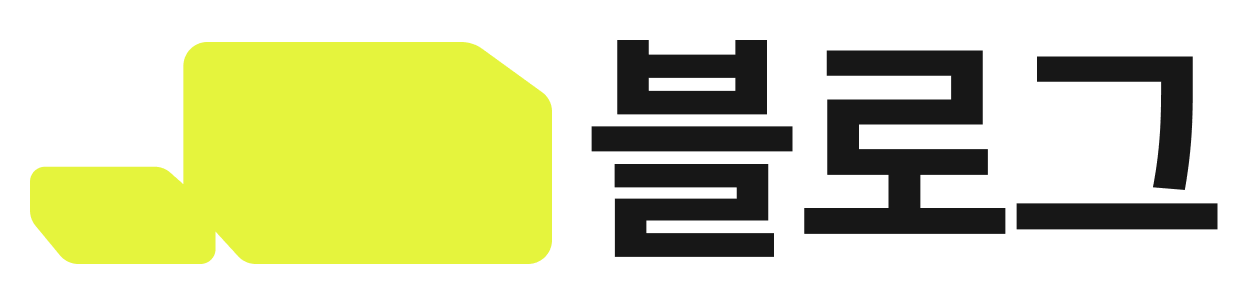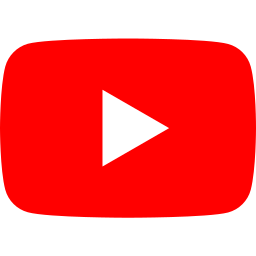캠페인 효과를 극대화할 수 있는 카운트다운(타이머) 기능을 소개해요. 배너, 팝업 등 다양한 캠페인에 카운트다운을 추가해 고객을 행동하게 만들고 캠페인을 성공시켜 보세요
팝업에 추가하기
팝업 에디터에서 꾸미기 단계에 추가해요. 꾸미기에서 [상세 수정] 버튼을 클릭해요.
① 레이어에서 [+추가] 버튼을 클릭해요.
② [카운트다운]을 선택해요.
③ 카운트다운 영역 위치를 설정해요.
- 오른쪽 미리보기 영역에서 카운트다운 영역을 클릭하고 드래그하며 위치와 순서를 바꿀 수 있어요.
- 왼쪽 에디터 영역에서 카운트다운 레이어를 클릭하고 드래그하며 위치와 순서를 바꿀 수 있어요.
④ 카운트다운 영역 디자인과 설정을 진행해요.
- 디자인
- 카운트다운 영역의 위치와 사이즈, 여백, 정렬, 폰트 조정, 배경 설정 등의 디자인이 가능해요.
- 설정
- 이름 : 카운트다운 영역의 이름이에요.
- 고객에게는 여기에서 설정한 이름이 보이지 않아요.
- 종료일시 : 카운트다운 종료 일시를 지정해요.
- 포맷 : 카운트다운을 어떤 포맷으로 보여줄지 선택해요.
- 남은 일수만 보이게, 남은 일수와 시간, 초가 보이게 등 자유롭게 선택할 수 있어요.
- 오른쪽 미리보기 영역에서 카운트다운 영역을 더블 클릭해 텍스트를 직접 입력할 수 있어요.
- 종료 시 동작 : 설정한 종료일시가 되어 카운트다운이 종료되었을 때 카운트다운 영역의 동작을 설정해요.
- 카운트다운 표시 : 설정한 카운트다운 영역이 그대로 남아서 계속 보여요.
- 카운트다운 숨기기 : 카운트다운 영역이 사라져요.
- 메시지 표시 : 카운트다운 영역에 설정한 메시지가 표시돼요.
- 작성한 메시지가 어떻게 보일지 미리보기로 확인할 수 있어요.
- 이름 : 카운트다운 영역의 이름이에요.
⑤ [등록] 버튼을 클릭해 작업을 마쳐요.
 꼭 알아두세요. 꼭 알아두세요.
|
그룹 팝업에 추가하기
그룹 팝업 영역 전체에 카운트다운 보이게 하기

① 레이어에서 [+추가] 버튼을 클릭해요.
② [카운트다운]을 선택해요.
③ 카운트다운 영역 위치를 설정해요.
- 오른쪽 미리보기 영역에서 카운트다운 영역을 클릭하고 드래그하며 위치와 순서를 바꿀 수 있어요.
- 왼쪽 에디터 영역에서 카운트다운 레이어를 클릭하고 드래그하며 위치와 순서를 바꿀 수 있어요.
④ 카운트다운 영역 디자인과 설정을 진행해요.
- 디자인
- 카운트다운 영역의 위치와 사이즈, 여백, 정렬, 폰트 조정, 배경 설정 등의 디자인이 가능해요.
- 설정
- 이름 : 카운트다운 영역의 이름이에요.
- 고객에게는 여기에서 설정한 이름이 보이지 않아요.
- 종료일시 : 카운트다운 종료 일시를 지정해요.
- 포맷 : 카운트다운을 어떤 포맷으로 보여줄지 선택해요.
- 남은 일수만 보이게, 남은 일수와 시간, 초가 보이게 등 자유롭게 선택할 수 있어요.
- 오른쪽 미리보기 영역에서 카운트다운 영역을 더블 클릭해 텍스트를 직접 입력할 수 있어요.
- 종료 시 동작 : 설정한 종료일시가 되어 카운트다운이 종료되었을 때 카운트다운 영역의 동작을 설정해요.
- 카운트다운 표시 : 설정한 카운트다운 영역이 그대로 남아서 계속 보여요.
- 카운트다운 숨기기 : 카운트다운 영역이 사라져요.
- 메시지 표시 : 카운트다운 영역에 설정한 메시지가 표시돼요.
- 작성한 메시지가 어떻게 보일지 미리보기로 확인할 수 있어요.
- 이름 : 카운트다운 영역의 이름이에요.
⑤ [등록] 버튼을 클릭해 작업을 마쳐요.
그룹 팝업에 포함된 팝업 중 일부 팝업에만 카운트다운 보이게 하기

① 꾸미기에서 [고급 모드] 버튼을 클릭해요.
② 레이어에서 [+추가] 버튼을 클릭해요.
③ [카운트다운]을 선택해요.
④ 카운트다운 영역 위치를 설정해요.
- 오른쪽 미리보기 영역에서 카운트다운 영역을 클릭하고 드래그하며 위치와 순서를 바꿀 수 있어요.
- 왼쪽 에디터 영역에서 카운트다운 레이어를 클릭하고 드래그하며 위치와 순서를 바꿀 수 있어요.
⑤ 카운트다운 영역 디자인과 설정을 진행해요.
- 디자인
- 카운트다운 영역의 위치와 사이즈, 여백, 정렬, 폰트 조정, 배경 설정 등의 디자인이 가능해요.
- 설정
- 이름 : 카운트다운 영역의 이름이에요.
- 고객에게는 여기에서 설정한 이름이 보이지 않아요.
- 종료일시 : 카운트다운 종료 일시를 지정해요.
- 포맷 : 카운트다운을 어떤 포맷으로 보여줄지 선택해요.
- 남은 일수만 보이게, 남은 일수와 시간, 초가 보이게 등 자유롭게 선택할 수 있어요.
- 오른쪽 미리보기 영역에서 카운트다운 영역을 더블 클릭해 텍스트를 직접 입력할 수 있어요.
- 종료 시 동작 : 설정한 종료일시가 되어 카운트다운이 종료되었을 때 카운트다운 영역의 동작을 설정해요.
- 카운트다운 표시 : 설정한 카운트다운 영역이 그대로 남아서 계속 보여요.
- 카운트다운 숨기기 : 카운트다운 영역이 사라져요.
- 메시지 표시 : 카운트다운 영역에 설정한 메시지가 표시돼요.
- 작성한 메시지가 어떻게 보일지 미리보기로 확인할 수 있어요.
- 이름 : 카운트다운 영역의 이름이에요.
⑥ [등록] 버튼을 클릭해 작업을 마쳐요.
배너에 추가하기
 꼭 알아두세요. 꼭 알아두세요.
카운트다운 영역이 추가되면서 기존 배너가 잘려 보인다면 <배너 영역 수정 → 디자인 → 모양> 에서 영역 사이즈를 변경하세요. |
배너 영역 전체에 카운트다운 보이게 하기

① 레이어에서 [+추가] 버튼을 클릭해요.
② [카운트다운]을 선택해요.
③ 카운트다운 영역 위치를 설정해요.
- 오른쪽 미리보기 영역에서 카운트다운 영역을 클릭하고 드래그하며 위치와 순서를 바꿀 수 있어요.
- 왼쪽 에디터 영역에서 카운트다운 레이어를 클릭하고 드래그하며 위치와 순서를 바꿀 수 있어요.
④ 카운트다운 영역 디자인과 설정을 진행해요.
- 디자인
- 카운트다운 영역의 위치와 사이즈, 여백, 정렬, 폰트 조정, 배경 설정 등의 디자인이 가능해요.
- 설정
- 이름 : 카운트다운 영역의 이름이에요.
- 고객에게는 여기에서 설정한 이름이 보이지 않아요.
- 종료일시 : 카운트다운 종료 일시를 지정해요.
- 포맷 : 카운트다운을 어떤 포맷으로 보여줄지 선택해요.
- 남은 일수만 보이게, 남은 일수와 시간, 초가 보이게 등 자유롭게 선택할 수 있어요.
- 오른쪽 미리보기 영역에서 카운트다운 영역을 더블 클릭해 텍스트를 직접 입력할 수 있어요.
- 종료 시 동작 : 설정한 종료일시가 되어 카운트다운이 종료되었을 때 카운트다운 영역의 동작을 설정해요.
- 카운트다운 표시 : 설정한 카운트다운 영역이 그대로 남아서 계속 보여요.
- 카운트다운 숨기기 : 카운트다운 영역이 사라져요.
- 메시지 표시 : 카운트다운 영역에 설정한 메시지가 표시돼요.
- 작성한 메시지가 어떻게 보일지 미리보기로 확인할 수 있어요.
- 이름 : 카운트다운 영역의 이름이에요.
⑤ [등록] 버튼을 클릭해 작업을 마쳐요.
배너 영역에 포함된 팝업 중 일부 배너에만 카운트다운 보이게 하기

① 꾸미기에서 [고급 모드] 버튼을 클릭해요.
② 레이어에서 [+추가] 버튼을 클릭해요.
③ [카운트다운]을 선택해요.
④ 카운트다운 영역 위치를 설정해요.
- 오른쪽 미리보기 영역에서 카운트다운 영역을 클릭하고 드래그하며 위치와 순서를 바꿀 수 있어요.
- 왼쪽 에디터 영역에서 카운트다운 레이어를 클릭하고 드래그하며 위치와 순서를 바꿀 수 있어요.
⑤ 카운트다운 영역 디자인과 설정을 진행해요.
- 디자인
- 카운트다운 영역의 위치와 사이즈, 여백, 정렬, 폰트 조정, 배경 설정 등의 디자인이 가능해요.
- 설정
- 이름 : 카운트다운 영역의 이름이에요.
- 고객에게는 여기에서 설정한 이름이 보이지 않아요.
- 종료일시 : 카운트다운 종료 일시를 지정해요.
- 포맷 : 카운트다운을 어떤 포맷으로 보여줄지 선택해요.
- 남은 일수만 보이게, 남은 일수와 시간, 초가 보이게 등 자유롭게 선택할 수 있어요.
- 오른쪽 미리보기 영역에서 카운트다운 영역을 더블 클릭해 텍스트를 직접 입력할 수 있어요.
- 종료 시 동작 : 설정한 종료일시가 되어 카운트다운이 종료되었을 때 카운트다운 영역의 동작을 설정해요.
- 카운트다운 표시 : 설정한 카운트다운 영역이 그대로 남아서 계속 보여요.
- 카운트다운 숨기기 : 카운트다운 영역이 사라져요.
- 메시지 표시 : 카운트다운 영역에 설정한 메시지가 표시돼요.
- 작성한 메시지가 어떻게 보일지 미리보기로 확인할 수 있어요.
- 이름 : 카운트다운 영역의 이름이에요.
⑥ [등록] 버튼을 클릭해 작업을 마쳐요.
인스타그램에 추가하기
인스타그램 에디터에서 꾸미기 단계에 추가해요.
① 레이어에서 [+추가] 버튼을 클릭해요.
② [카운트다운]을 선택해요.
③ 카운트다운 영역 위치를 설정해요.
- 오른쪽 미리보기 영역에서 카운트다운 영역을 클릭하고 드래그하며 위치와 순서를 바꿀 수 있어요.
- 왼쪽 에디터 영역에서 카운트다운 레이어를 클릭하고 드래그하며 위치와 순서를 바꿀 수 있어요.
④ 카운트다운 영역 디자인과 설정을 진행해요.
- 디자인
- 카운트다운 영역의 위치와 사이즈, 여백, 정렬, 폰트 조정, 배경 설정 등의 디자인이 가능해요.
- 설정
- 이름 : 카운트다운 영역의 이름이에요.
- 고객에게는 여기에서 설정한 이름이 보이지 않아요.
- 종료일시 : 카운트다운 종료 일시를 지정해요.
- 포맷 : 카운트다운을 어떤 포맷으로 보여줄지 선택해요.
- 남은 일수만 보이게, 남은 일수와 시간, 초가 보이게 등 자유롭게 선택할 수 있어요.
- 오른쪽 미리보기 영역에서 카운트다운 영역을 더블 클릭해 텍스트를 직접 입력할 수 있어요.
- 종료 시 동작 : 설정한 종료일시가 되어 카운트다운이 종료되었을 때 카운트다운 영역의 동작을 설정해요.
- 카운트다운 표시 : 설정한 카운트다운 영역이 그대로 남아서 계속 보여요.
- 카운트다운 숨기기 : 카운트다운 영역이 사라져요.
- 메시지 표시 : 카운트다운 영역에 설정한 메시지가 표시돼요.
- 작성한 메시지가 어떻게 보일지 미리보기로 확인할 수 있어요.
- 이름 : 카운트다운 영역의 이름이에요.
⑤ [저장] 버튼을 클릭해 작업을 마쳐요.
페이지/폼(설문조사)에 추가하기
페이지/폼 에디터에서 꾸미기 단계에 추가해요.
① 꾸미기에서 [고급 모드] 혹은 [상세 수정] 버튼을 클릭해요.
② 레이어에서 [+추가] 버튼을 클릭해요.
③ [카운트다운]을 선택해요.
④ 카운트다운 영역 위치를 설정해요.
- 오른쪽 미리보기 영역에서 카운트다운 영역을 클릭하고 드래그하며 위치와 순서를 바꿀 수 있어요.
- 왼쪽 에디터 영역에서 카운트다운 레이어를 클릭하고 드래그하며 위치와 순서를 바꿀 수 있어요.
⑤ 카운트다운 영역 디자인과 설정을 진행해요.
- 디자인
- 카운트다운 영역의 위치와 사이즈, 여백, 정렬, 폰트 조정, 배경 설정 등의 디자인이 가능해요.
- 설정
- 이름 : 카운트다운 영역의 이름이에요.
- 고객에게는 여기에서 설정한 이름이 보이지 않아요.
- 종료일시 : 카운트다운 종료 일시를 지정해요.
- 포맷 : 카운트다운을 어떤 포맷으로 보여줄지 선택해요.
- 남은 일수만 보이게, 남은 일수와 시간, 초가 보이게 등 자유롭게 선택할 수 있어요.
- 오른쪽 미리보기 영역에서 카운트다운 영역을 더블 클릭해 텍스트를 직접 입력할 수 있어요.
- 종료 시 동작 : 설정한 종료일시가 되어 카운트다운이 종료되었을 때 카운트다운 영역의 동작을 설정해요.
- 카운트다운 표시 : 설정한 카운트다운 영역이 그대로 남아서 계속 보여요.
- 카운트다운 숨기기 : 카운트다운 영역이 사라져요.
- 메시지 표시 : 카운트다운 영역에 설정한 메시지가 표시돼요.
- 작성한 메시지가 어떻게 보일지 미리보기로 확인할 수 있어요.
- 이름 : 카운트다운 영역의 이름이에요.
⑥ [등록] 버튼을 클릭해 작업을 마쳐요.