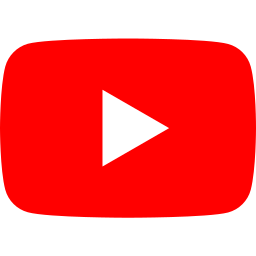빠르게 설문조사를 만들어 진행하고 결과를 확인할 수 있어요. 외부 서비스를 사용하지 않고 만족도 조사 등 깔끔한 설문조사 폼을 만들어 고객 피드백을 수집해 보세요.
 설문조사 살펴보기
설문조사 살펴보기
설문조사 기능 전반을 살펴보세요.
❶ 설문조사 추가
- 설문조사를 추가할 수 있는 버튼이에요.
- 버튼 클릭 시 설문조사 템플릿을 선택하는 화면으로 이동해요.
❷ 검색 및 필터
- 필터
- 모든 캠페인
- 설문조사의 공개 / 비공개 상태에 따라 필터링해서 각 여부에 해당하는 설문조사 리스트를 확인할 수 있어요.
- 전체 노출 기간
- 설문조사 노출 설정 단계에서 설정한 상시 / 예약 공개 여부에 따라 필터링해서 각 여부에 해당하는 설문조사 리스트를 확인할 수 있어요.
- 모든 캠페인
❸ 리스트
- 설문조사명 클릭 시 설문조사 상세 화면으로 이동해요.
- NO.
- 최신순으로 정렬돼요.
- 생성일 / 수정일
- 해당 설문조사가 생성된 일시 / 해당 설문조사가 마지막으로 수정된 일시를 확인할 수 있어요.
- 이벤트 기간
- 해당 설문조사의 노출 기간을 확인할 수 있어요.
- 예약 : 설문조사가 예약 기간에 노출돼요.
- 상시 : 설문조사가 공개 상태라면 상시로 노출돼요.
- 해당 설문조사의 노출 기간을 확인할 수 있어요.
- 공개
- 버튼 클릭으로 해당 설문조사의 공개, 비공개 여부를 설정할 수 있어요.
- 편집
- 해당 설문조사의 내용, 노출 설정, 공유 설정을 편집할 수 있어요.
- 링크
- [ 🔗 ] 버튼을 클릭하면 QR 코드 이미지 저장 혹은 URL 복사하기 중 선택할 수 있어요.
- QR 코드 이미지 저장 : 해당 설문조사 페이지로 연결되는 QR 코드 이미지를 저장할 수 있어요.
- URL 복사하기 : 해당 설문조사 페이지로 연결되는 URL을 확인하고 복사할 수 있어요.
- [ 🔗 ] 버튼을 클릭하면 QR 코드 이미지 저장 혹은 URL 복사하기 중 선택할 수 있어요.
- 응답 수
- 해당 설문조사에 수집된 응답 수예요.
- 더 보기
- 복제 : 해당 설문조사의 사본을 만들 수 있어요.
- 이동 : 해당 설문조사를 내팀에 등록되어 있는 다른 사이트로 이동시킬 수 있어요.
- 삭제 : 해당 설문조사를 삭제할 수 있어요.
설문조사 추가하기
쉽고 간편한 설문조사 추가 방법을 알려드려요. 천천히 따라와 보세요!
설문조사 페이지에서 [설문조사 추가] 버튼을 클릭하면 설문조사 템플릿을 선택하는 화면으로 이동해요.
① 템플릿 선택
❶ 설문조사명을 수정할 수 있어요.
❷ 설문조사 템플릿을 선택할 수 있어요.
- 기본 설문
- 인기투표 설문
- 사용성 인터뷰 설문
- 텍스트 타입 설문
🤲 Tip
- [샘플 보기] 버튼을 눌러보세요. 각 템플릿을 사용한 예시를 참고하거나, 필요하다면 예시를 바로 사용할 수도 있어요.
② 꾸미기
❶ 에디터 모드를 선택할 수 있어요.
- 기본 모드
- 간편한 에디터를 사용할 수 있어요. 빠른 편집이 가능해요.
- 고급 모드
- 상세한 에디터를 사용할 수 있어요. 너비나 여백을 픽셀 단위로 조정하거나 레이어를 추가하는 등 섬세한 편집이 가능해요.
❷ 본문 영역 편집
- 이미지
- 페이지 최상단 이미지를 편집할 수 있어요.
- 제목
- 페이지 본문의 제목을 편집할 수 있어요.
- 내용 (상세 안내)
- 페이지 본문 내용을 편집할 수 있어요.
❸ 설문조사 폼
- 설문조사 폼 문항을 구성하고 꾸밀 수 있어요.
- 사용할 수 있는 항목은 아래와 같아요.
- 꾸미기
- 구분선 : 원하는 위치에 구분선을 추가할 수 있어요.
- 텍스트 : 원하는 위치에 텍스트를 추가할 수 있어요.
- 문항 타입
- 동의 : 개인정보 수집 및 이용 동의 등 설문조사 시 응답자에게 요청해야 하는 동의 문항을 추가할 수 있어요.
- 전화번호 : 전화번호 문항 타입이에요.
- 이메일 : 이메일 문항 타입이에요.
- 객관식 선택형 : 객관식 선택형 문항 타입이에요. <다중 선택> 버튼을 통해 응답자가 선택할 수 있는 보기의 수를 최대 10개까지 제한할 수 있어요. 제한 없음을 선택하면 응답자는 무제한으로 보기를 선택할 수 있어요.
- 객관식 이미지 선택형 : 보기에 이미지를 사용할 수 있어요. <다중 선택> 버튼을 통해 응답자가 선택할 수 있는 보기의 수를 최대 10개까지 제한할 수 있어요. 제한 없음을 선택하면 응답자는 무제한으로 보기를 선택할 수 있어요.
- 드롭다운 : 보기를 드롭다운 형태로 보여줄 수 있어요.
- 척도(점수) : 척도형 문항을 만들 수 있어요. 1~9점 척도를 사용할 수 있어요.
- 주관식 단답형 : 주관식 단답형 문항 타입이에요.
- 주관식 장문형 : 주관식 장문형 문항 타입이에요.
- 꾸미기
- 모든 문항 타입에서 <필수 입력> 버튼을 통해 필수로 응답해야 하는 문항과 필수로 응답하지 않아도 되는 문항으로 수정할 수 있어요.
❹ 제출 버튼
- 버튼 컬러를 변경할 수 있어요.
- 버튼명을 편집할 수 있어요.
🤲 Tip
- 에디터에서 편집하는 내용은 오른쪽 미리보기 영역에서 실시간으로 확인할 수 있어요.
③ 노출 설정
❶ 노출 설정
- 바로 공개
- 만든 설문조사를 바로 공개할 수 있어요.
- 예약 공개
- 만든 설문조사를 필요한 일정에 공개할 수 있어요.
- 공개 시작 및 종료 시각을 5분 단위로 설정할 수 있어요.
- 날짜와 시각을 입력하고 [OK] 버튼을 눌러 저장해야 해요.
- 예약 기간은 여러 개 설정할 수 있어요.
- 잘못 입력한 기간은 [휴지통] 버튼으로 삭제해야 해요.
❷ 미리보기 영역
- 공개하기 전 에디터에서 작성한 내용을 확인할 수 있어요.
④ 공유 및 노출
❶ 공유 내용 설정
- 설문조사를 외부에 공유할 때 노출할 섬네일(미리보기 이미지), 제목, 설명을 편집할 수 있어요.
- 제목
- 공유 시 보이는 페이지 제목을 편집할 수 있어요.
- 설명
- 공유 시 보이는 설명 내용을 편집할 수 있어요.
- 섬네일 이미지
- 공유 시 보이는 섬네일(미리보기 이미지)을 편집할 수 있어요.
공유 내용까지 설정 완료했다면 오른쪽 상단 [등록] 버튼을 클릭하세요.
❶ 확인창에서 한 번 더 내용을 확인하고 [저장] 버튼을 클릭하세요.
⑤ 설문조사 공개하기
❶ 설문조사 등록 후 돌아온 리스트 화면에서, 등록한 설문조사의 [공개] 버튼을 클릭해 주세요.
- 리스트에서 공개 상태여야 설문조사가 정상적으로 노출돼요.
❷ 해당 설문조사 링크를 복사하거나 QR 코드를 다운로드 받아 필요한 곳에 사용할 수 있어요.
설문조사 결과 확인하기
해당 설문조사에 수집된 응답을 확인하고 다운로드받을 수 있어요.
❶ 해당 설문조사명을 확인할 수 있어요.
❷ 설문조사 내용을 편집할 수 있어요.
- 꾸미기, 노출 설정, 공유 및 노출 내용을 수정할 수 있어요.
🤲 Tip
- 한 번이라도 공개된 적 있는 상태의 설문조사를 편집할 때 꼭 알아두세요.
- 공개 상태의 설문조사는 편집할 수 없어요.
- 편집이 필요한 설문조사를 비공개 상태로 변경한 뒤 편집할 수 있어요.
- 수집된 응답이 1개 이상 있는 상태의 문항을 삭제하면, 해당 문항에 수집된 응답 데이터가 삭제되며 복구할 수 없어요.
- 공개 상태의 설문조사는 편집할 수 없어요.
❸ 공개 여부
- 공개 여부 영역의 오른쪽 상단 <공개> 버튼을 통해 해당 설문조사를 공개하거나 비공개할 수 있어요.
- 해당 설문조사의 노출 기간을 확인할 수 있어요.
- 해당 설문조사의 링크를 복사하거나 QR 코드 이미지를 다운로드 받을 수 있어요.
❹ 설문조사 결과
- 해당 설문조사에 수집된 응답을 확인할 수 있어요.
- 총 클릭 수
- 해당 설문조사 링크 및 QR 코드 이미지를 통해 해당 설문조사에 진입한 수예요.
- 총 참여 수
- 해당 설문조사에 수집된 응답 수예요.
❺ 다운로드
- 해당 설문조사에 수집된 응답 전체를 PDF 혹은 EXCEL 파일로 다운로드 받을 수 있어요.
❻ 문항
- 각 문항의 응답 결과를 확인할 수 있어요.
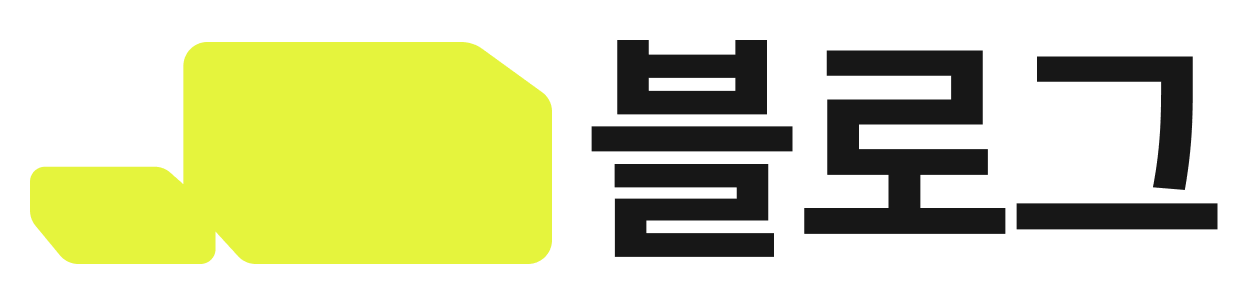
 설문조사 살펴보기
설문조사 살펴보기